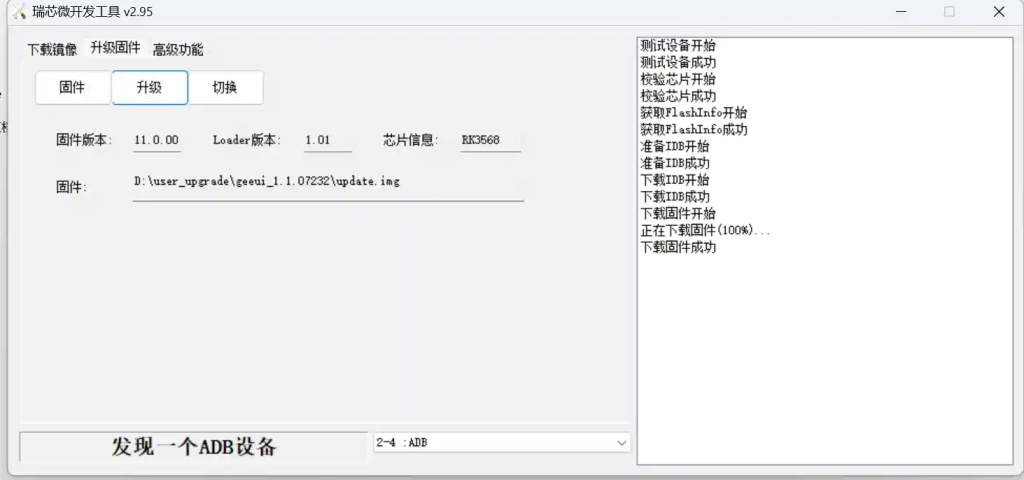Rux Robot flashing tutorial – Full ROOT version
Instructions for flashing:
Users who swipe in the full ROOT version ROM firmware package on their own will no longer enjoy the three guarantees policy for normal product use.
Brushing the machine carries risks, non professionals should not attempt it.
Environment:
Windows, the following demonstration environment is Windows 11
Prepare the flashing tool:
USB driver package download address:
RK flashing tool download address:
Prepare system installation package:
The download address for the regular User Full Root version system installation package is:
Steps for flashing:
Step 1: Install the USB driver package
Unzip the USB driver package and open DriverAssistant_ V5.1.1, double-click DriverInstallexe
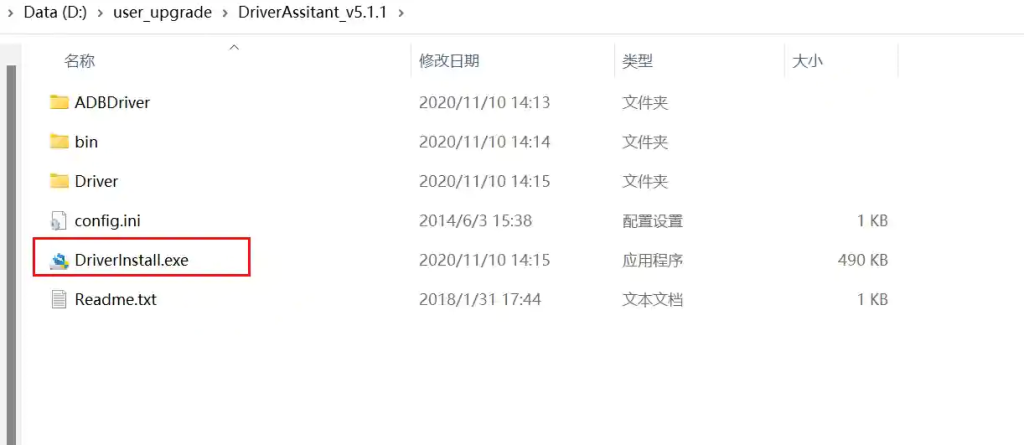
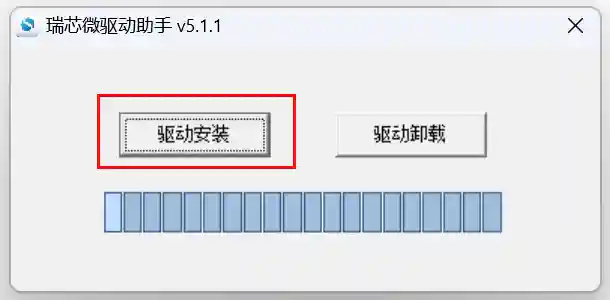
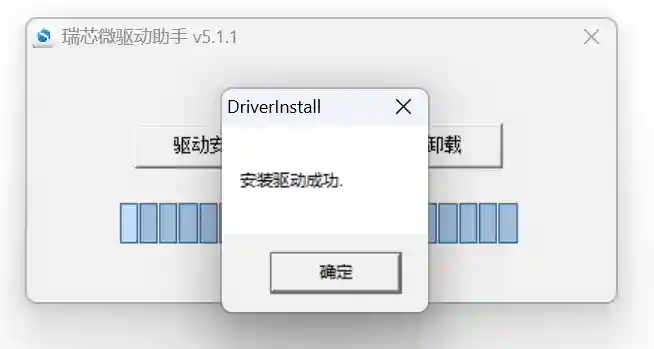
Step 2: Open the RK flashing tool
Enter RKDevTool_ Release_ V2.95 directory, open RKDevToolexe
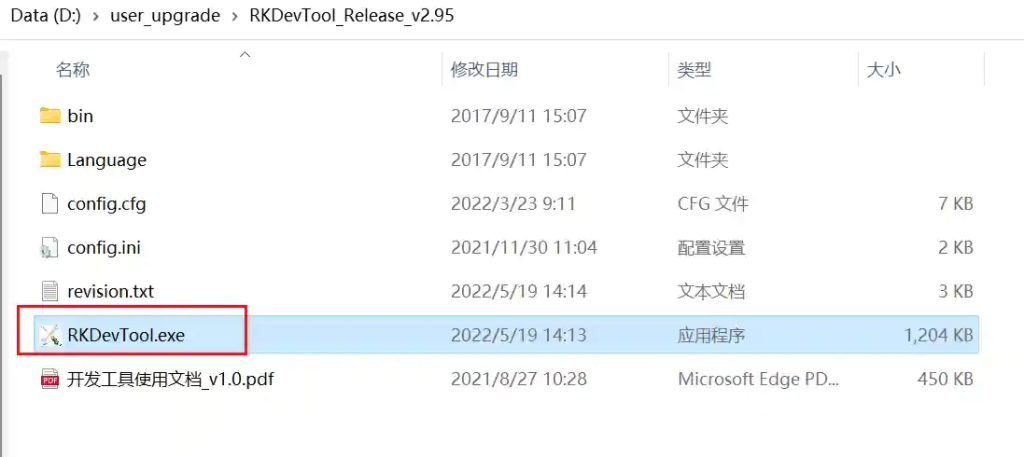
Open Ruixin Micro Development Tool
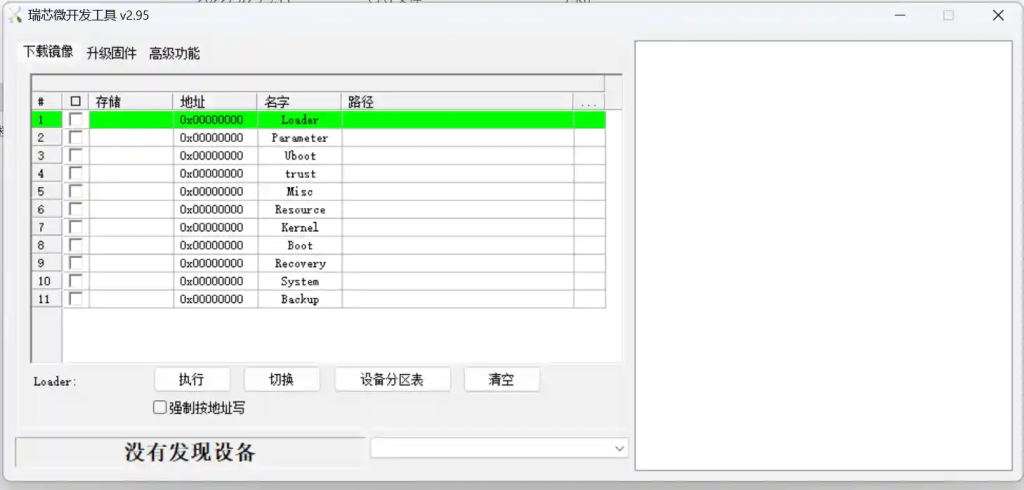
Step 3: Select the installation package and flash the machine
Click on the flashing tool “Upgrade Firmware” ->”Firmware” and select the system installation package update.img that you downloaded
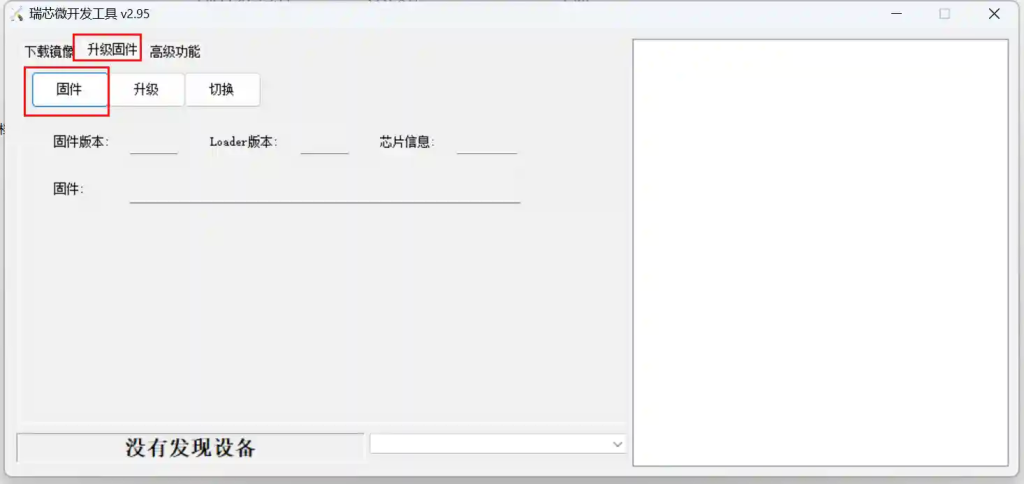
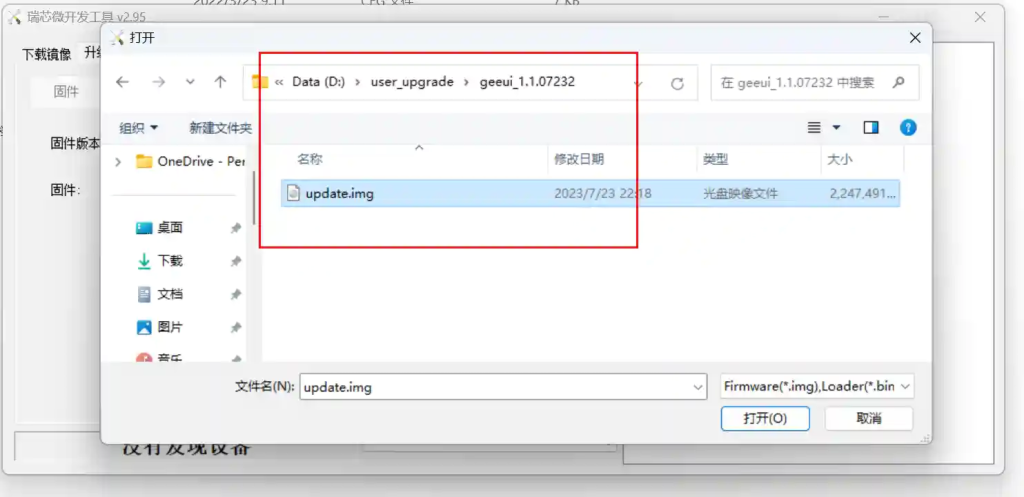
Load the installation package, and after loading, the firmware item will display the location of the installation package
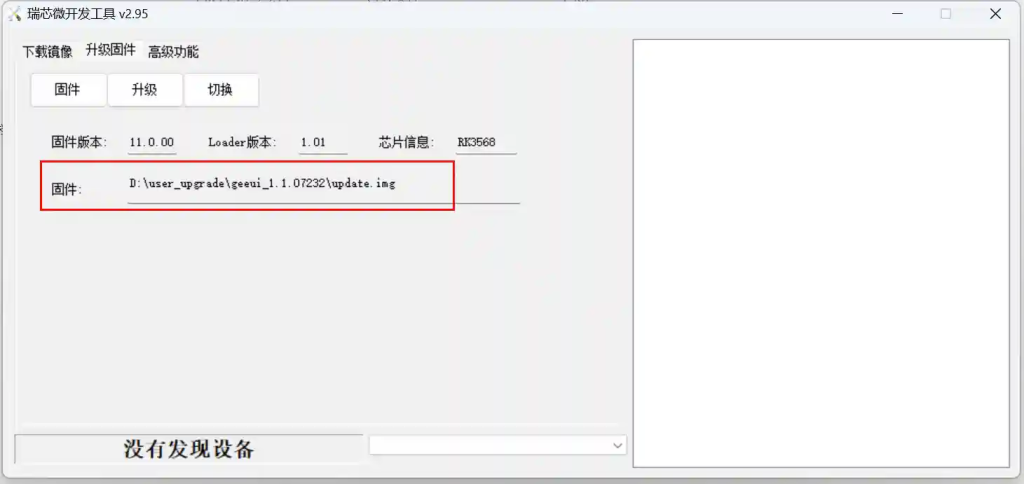
Connect the USB cable to the computer and device, and once the device enters the system interface
The word “Found an ADB device” appears at the bottom of the flashing tool, and it is now time to flash the device
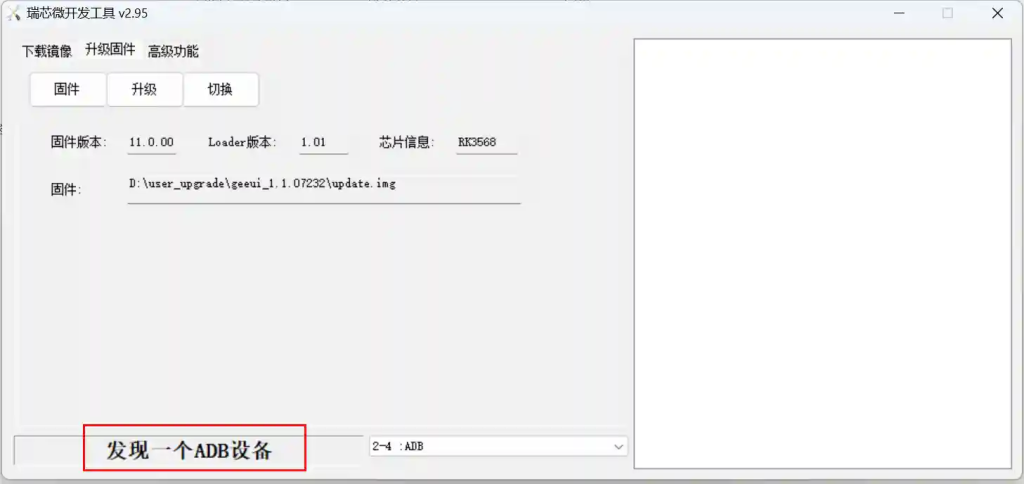
Before flashing, click “Switch” to enter the flashing mode. Wait for the display on the right to show that the RockUSB switch is successful. At this time, the device is already in a screen rest state
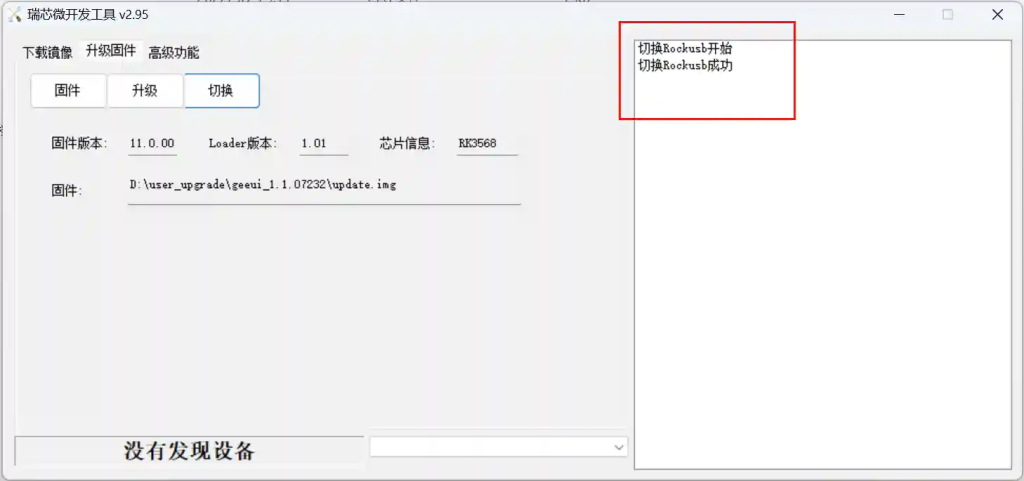
Wait for a few seconds, and the word “Found a LOADER device” will appear at the bottom of the tool. At this point, the loader mode will enter, and you can click “Upgrade”
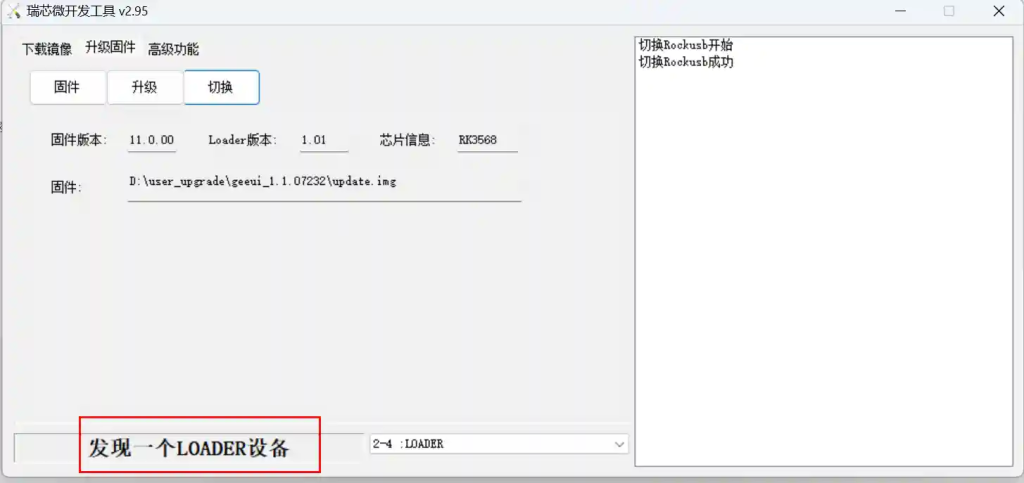
Click “Upgrade” to start flashing the device
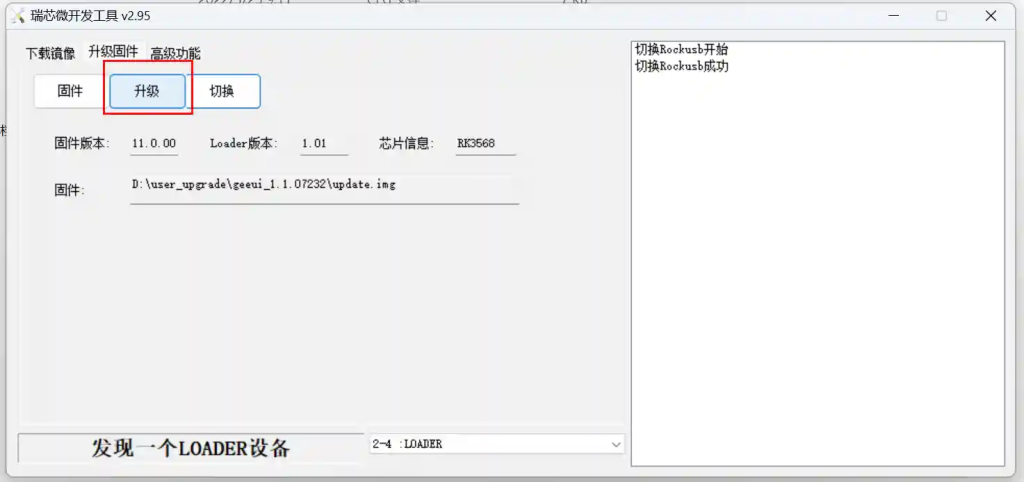
The upgrade record is displayed on the right side of the tool. Be careful not to touch the device and USB cable at this time, and maintain a stable connection state (otherwise it may cause interruption of flashing)
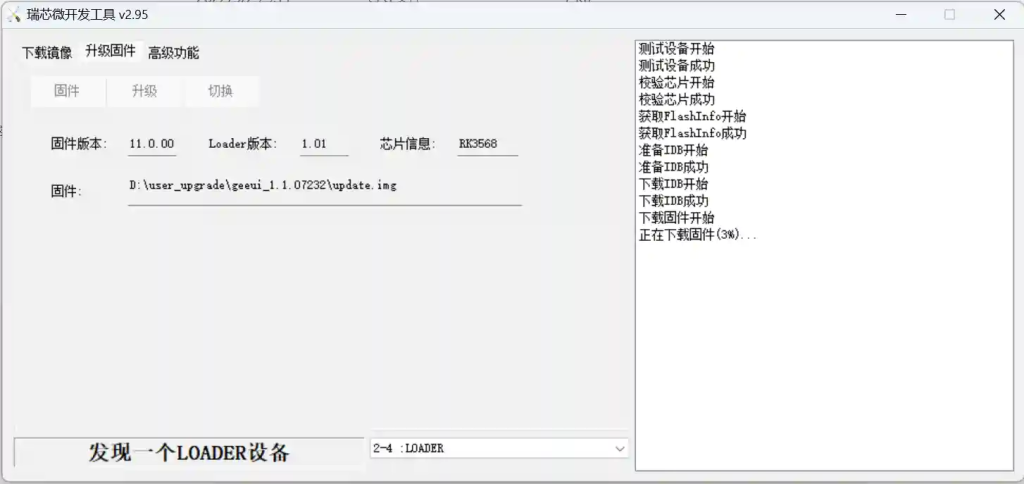
On the right side of the tool, it shows that the firmware download is 100% successful, indicating that the flashing is complete.